Add Twitter Feed to Facebook Newsfeed
Looking for an easy way to display your Facebook feed on your WordPress?
Showing your Facebook feed on your website can help you connect with your audience and grow your Facebook page.
With over 2.5 billion users, Facebook is still the undefeated social media champion.
But Facebook doesn't give a simple way to embed your Facebook feed on your website.
So in this article, we'll show you the easiest way to add your Facebook feed to WordPress. By following our tutorial, you can set up and display your Facebook feed in just under 5 minutes!
Let's dive in.
Should You Use a Facebook Page Plugin for WordPress?
In adding your Facebook feed to your WordPress site, you have 2 choices. You can use Facebook's Page plugin, but it comes with a few restrictions:
- Limited customization choices: If you want your Facebook feed to inherit the style that your website's theme uses, it's not possible. Unless you hire an expensive developer to fix the code for you.
- Page-only plugin: Want to display your Facebook group's feed instead? You can't.
- Basic tabs only: You can just display your Facebook feed's timeline or events. No option to control which Facebook posts you want to show as well.
- Overwhelming, especially for beginners: You'd need to tweak a lot of code to customize how your feed looks so it gets confusing. Plus, you need to deal with code to add your Facebook feed to WordPress, too.
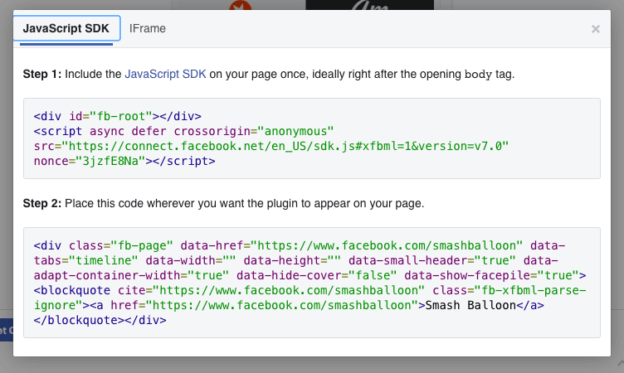
Finally, when you take the risk and use it to hopefully add your Facebook feed to WordPress, you risk accidentally breaking your site.
The most frustrating part? There's no support team who can help you. You're on your own, so it's difficult especially if you're not a techie.
Or, how about doing the 2nd option?
Choose the easiest way to show your Facebook feed on your WordPress website.
Install an easy-to-use WordPress plugin like Smash Balloon's Facebook Feed Pro to help you.
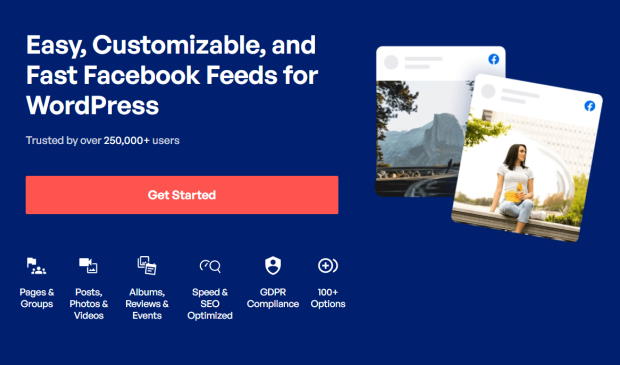
With its collection of powerful features, Facebook Feed Pro is the best Facebook feed plugin for WordPress.
Since it's designed with users in mind, the plugin is bothuser-friendlyandultra-fast. That way, your website will be light and fast to load as well.
And with a faster site, you also get improved SEO.
Here are some more amazing features from this Facebook feed WordPress plugin:
- Super easy to set up: You can display your WordPress Facebook feed in under 30 seconds!
- Consistent with your branding: The plugin looks great out of the box. It automatically copies your existing theme's style to keep up with your brand's visuals.
- Lots of Facebook content choices: Using the plugin, you can show your posts from your Facebook page or group, as well as events feed, Facebook video playlists, and photos to boost user engagement.
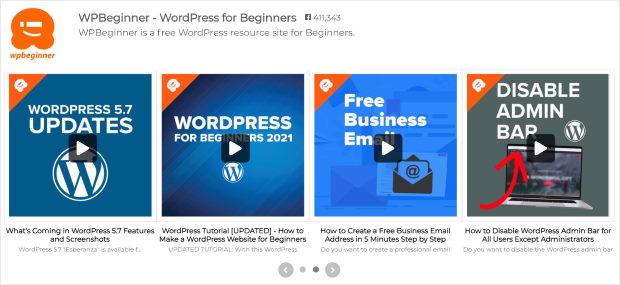
- Social Proof: You can even embed Facebook reviews and testimonials and use that social proof to show people that real people out there are using your products.
- Live Feed Customizer: The plugin has a live feed editor so you can see your customizations in real-time.
- Simple and straight-to-the-point: Want to change your Facebook feed's background color? Font size? Or header? You can do all these with just a few clicks.
As the most popular Facebook feed plugin for WordPress, Facebook Feed Pro is trusted by over 250,000 users with a solid4.9/5 star rating.
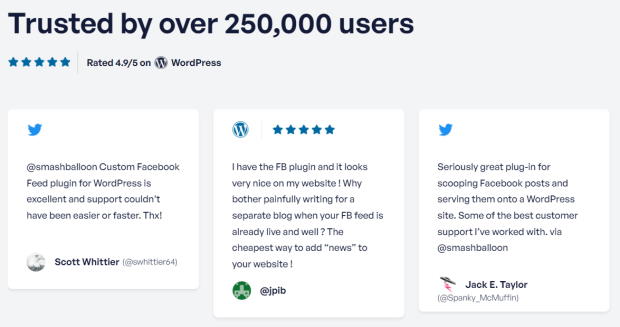
Want to know what else Facebook Feed Pro can do for your brand? Check out the plugin's full list of features here.
Ready to supercharge your Facebook page's growth through effective social media marketing?
Follow the steps below to add your Facebook feed to your website today.
Step 1: Install the Facebook Feed Pro Plugin
To begin adding your Facebook feed to your WordPress website, get your own copy of Facebook Feed Pro here.
Once you've downloaded the plugin to your computer, the next step is uploading it to your website and activating it.
Need some help doing this? You can check out this helpful step-by-step tutorial on how to install a WordPress plugin.
Step 2: Create and Choose Your Facebook Feed
After installing and activating the plugin on your website, go to the Facebook Feed » All Feeds menu from your WordPress admin dashboard.
To create feeds using Facebook Feed Pro, click on Add New.

Then, you'll see lots of Facebook feed types available for you to create, such as timeline feed, photos feed, videos feed, albums feed, and more.
In this tutorial, we'll show a Facebook timeline feed, so chooseTimelineand then click onNext.
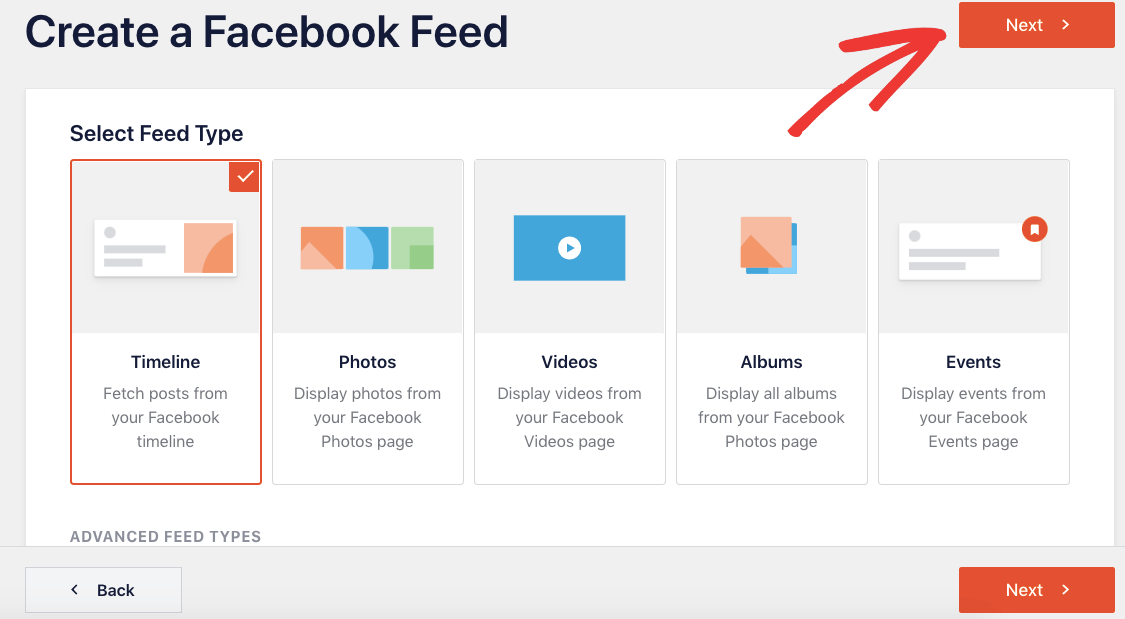
Step 3: Connect to Your Facebook Page or Group
Now that you've selected your Facebook feed type, the next step is connecting your source for your Facebook feed to the plugin.
Sources are Facebook pages or groups that your feed will get posts, photos, or videos from.
To get started, look forSelect a Sourcesection and click on the Add New button.

Next, you'll see a popup asking you to choose between connecting aPageorGroupfrom Facebook. Once you've chosen, make sure to click on the Connectbutton.
In this tutorial, we'll embed a Facebook page feed.

You'll now be redirected to Facebook.
Just pick the page or group that you want to show on your website, and then click onNext.
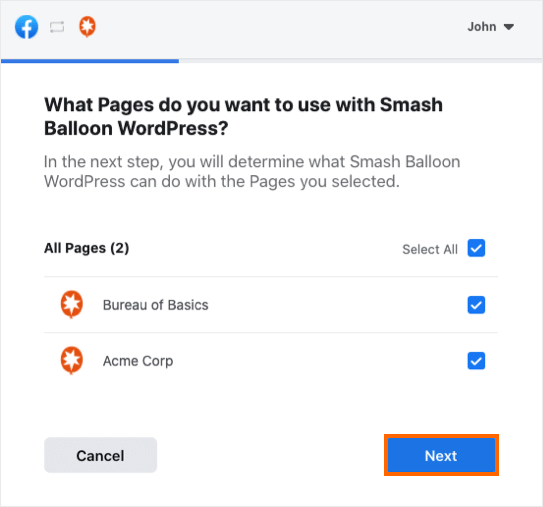
Next, the plugin will ask for read-only access to your Facebook account.
No need to worry. Since it's read-only access, the plugin can't actually change anything — it'll only read your data so Smash Balloon is super safe to use.
Simply click onDoneto finalize the page connection.
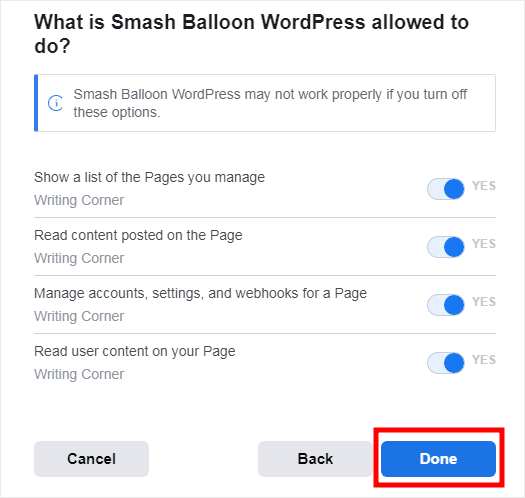
Now, you'll see the list of Facebook pages you have access to. Choose the Facebook page you want to connect to and click onAdd.

Congratulations! You can now select this Facebook page as a source for your WordPress Facebook feed. Remember to click on Nextto proceed to the next step below.

Step 4: Customize Your Facebook Feed
After you've connected to a Facebook page, the next step is customizing your Facebook feed using the plugin's live feed customizer.
First, you can add a name to your Facebook feed so you can easily identify it from the others.
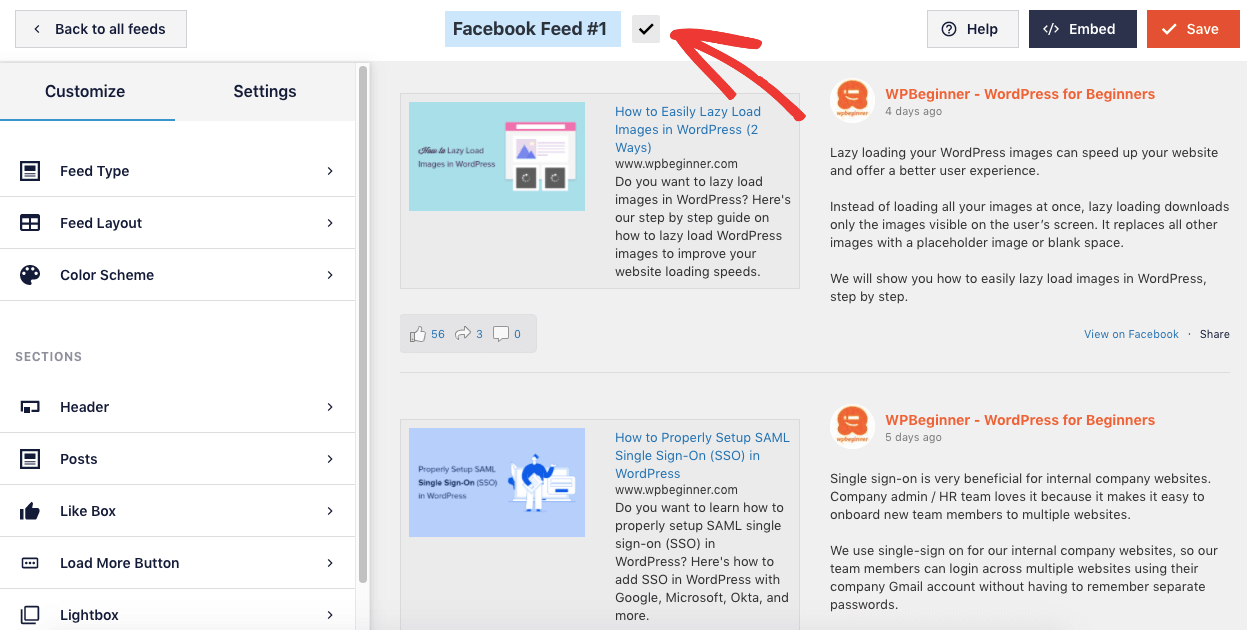
You can also control how your Facebook feed looks like on your website — without touching a single line of code.
On the left side, you'll see tons of customization options for your Facebook feed, such as feed type, feed layout, color scheme, header, posts, and more.
Every time you customize your Facebook feed, you can view the right side to see the changes in real-time.
For example, to customize your Facebook feed layout, click on the Feed Layout option.
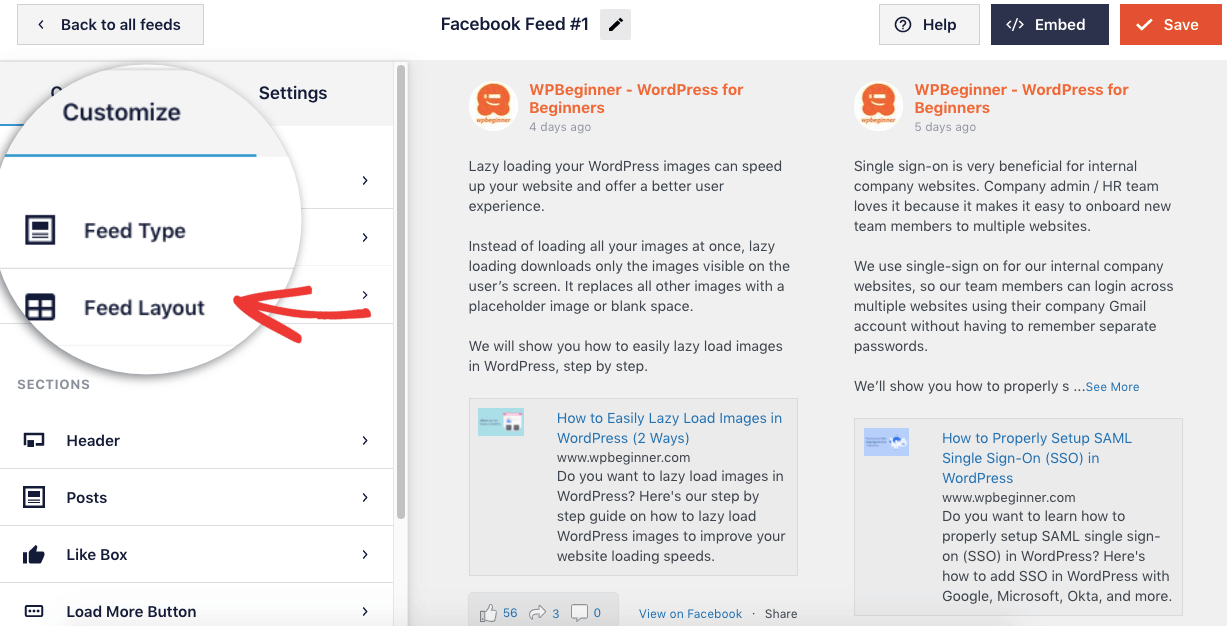
Then, choose from 3 available templates to show your Facebook feed in: list, masonry, or carousel.
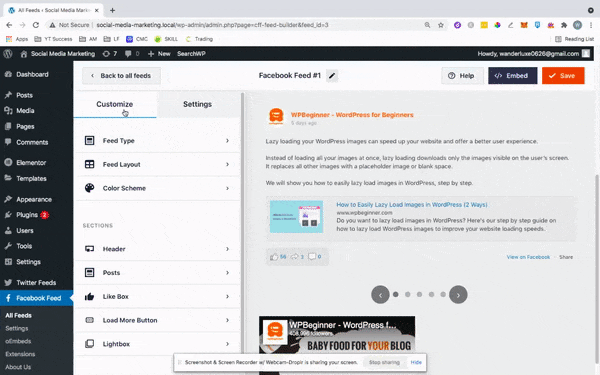
Once you've chosen your Facebook feed's layout, you can also customize its color scheme with just a few clicks. To get started, click on theColor Schememenu.
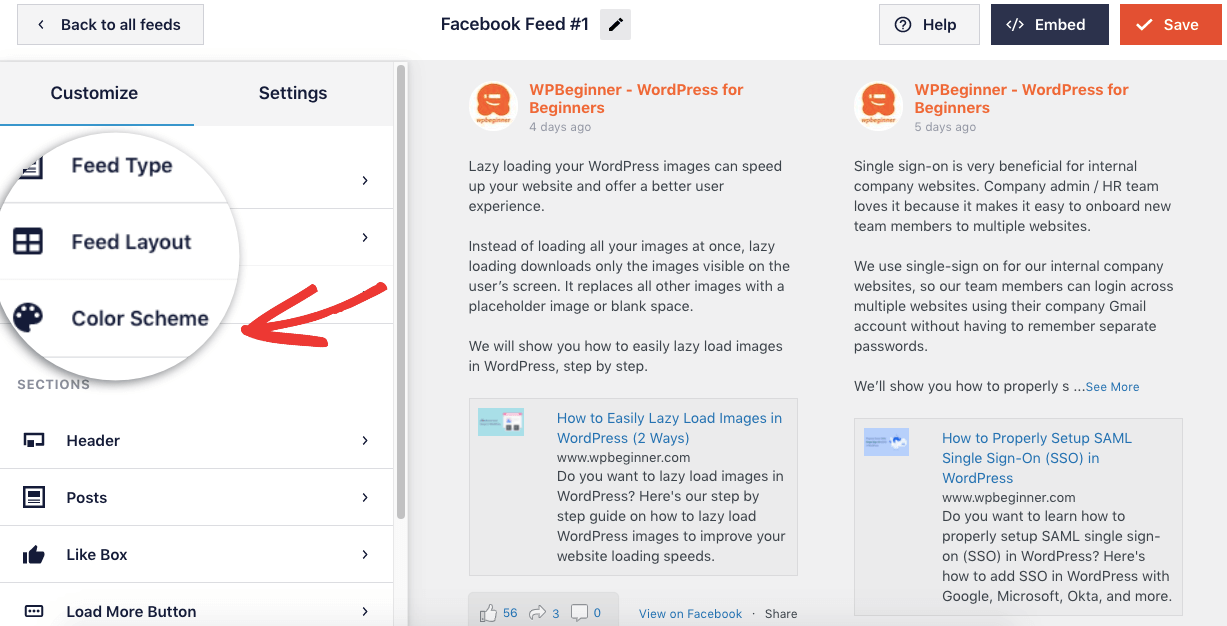
Facebook Feed Pro lets you choose from 4 color scheme options for your Facebook feed:
- Inherit from Theme: Automatically copy the color scheme of your website
- Light: Light background with dark-colored text
- Dark: Dark background with light-colored text
- Custom: Customize your feed's background color and text color to your liking
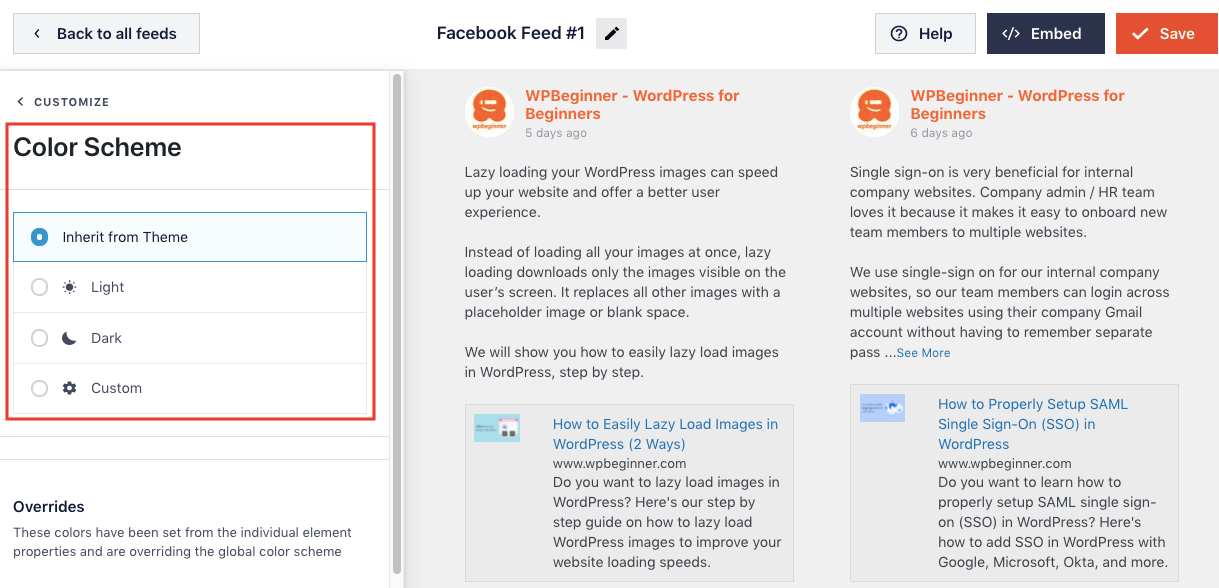
Want even more customization? You can also choose from 3 post layouts: thumbnail, half-width, and full width. Simply click on the Posts option to get started.
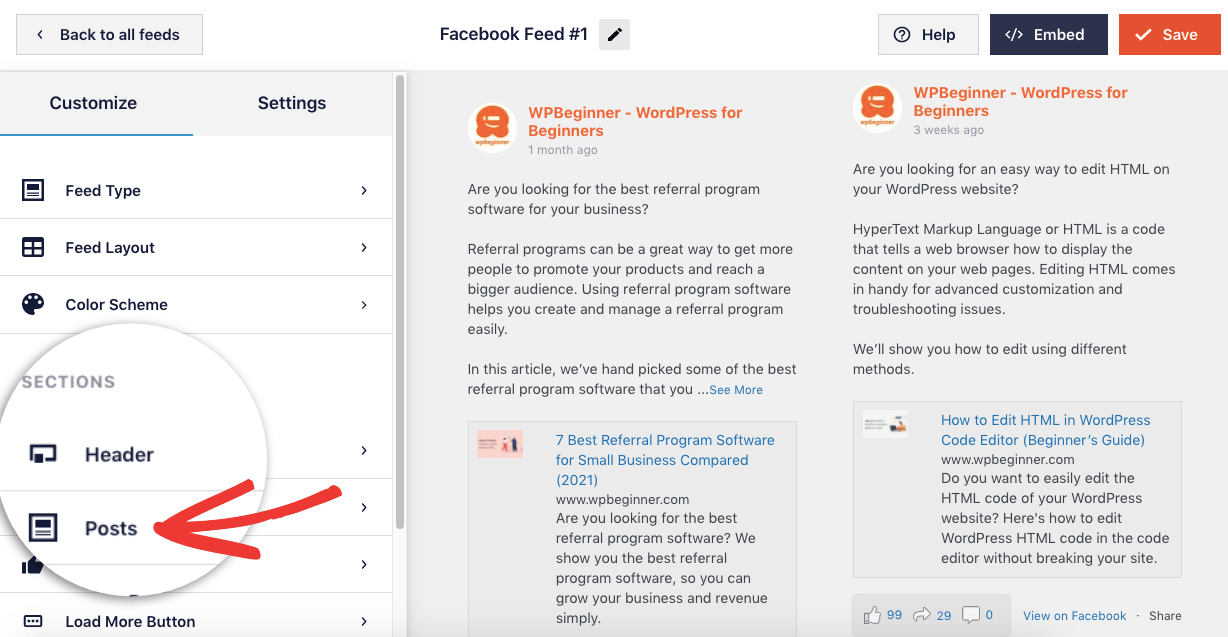
The thumbnail layout shows your WordPress Facebook feed with small images, just like this:
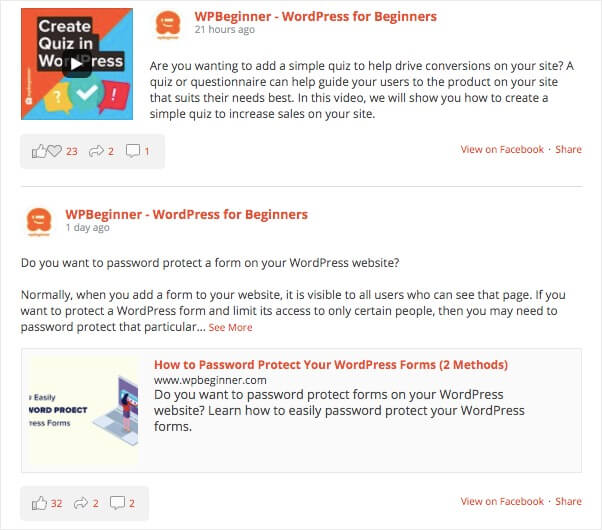
Want to show your Facebook feed with images in a larger size? You can. Just choose half width layout and it'll look like this:
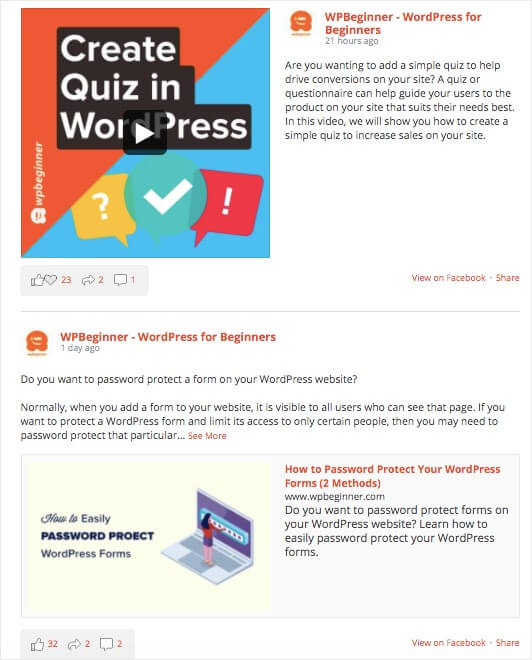
Finally, if you want to display your Facebook feed with the largest images possible, choose the full width layout so it will look similar to this example:
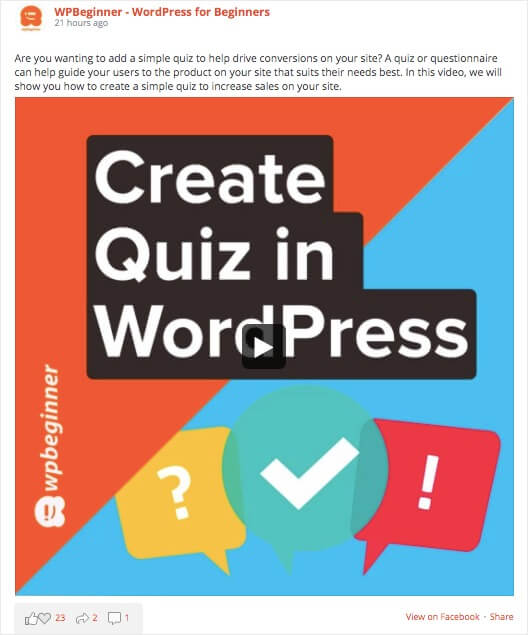
With the plugin's live editor, you can take your time customizing your Facebook feed's design — no coding needed. You can also set the header type, like box button, feed size, margins, and much more.
Remember to click the Save button once you're done editing your Facebook feed.
Satisfied with your Facebook feed's layout? Good!
It's time to add it to your WordPress website by following the final step below.
Step 5: Add Your Facebook Feed to WordPress
Once you're done with choosing and customizing your Facebook feed, the last step is embedding it on your website.
Since the plugin works perfectly with WordPress, you can easily add it to your page or sidebar-ready areas.
Don't know which method of adding Facebook to your WordPress website you prefer?
You can check out both methods below and decide after.
Add Facebook Feed to WordPress Page or Post
First, click on the Embed button at the top right of your feed customizer.
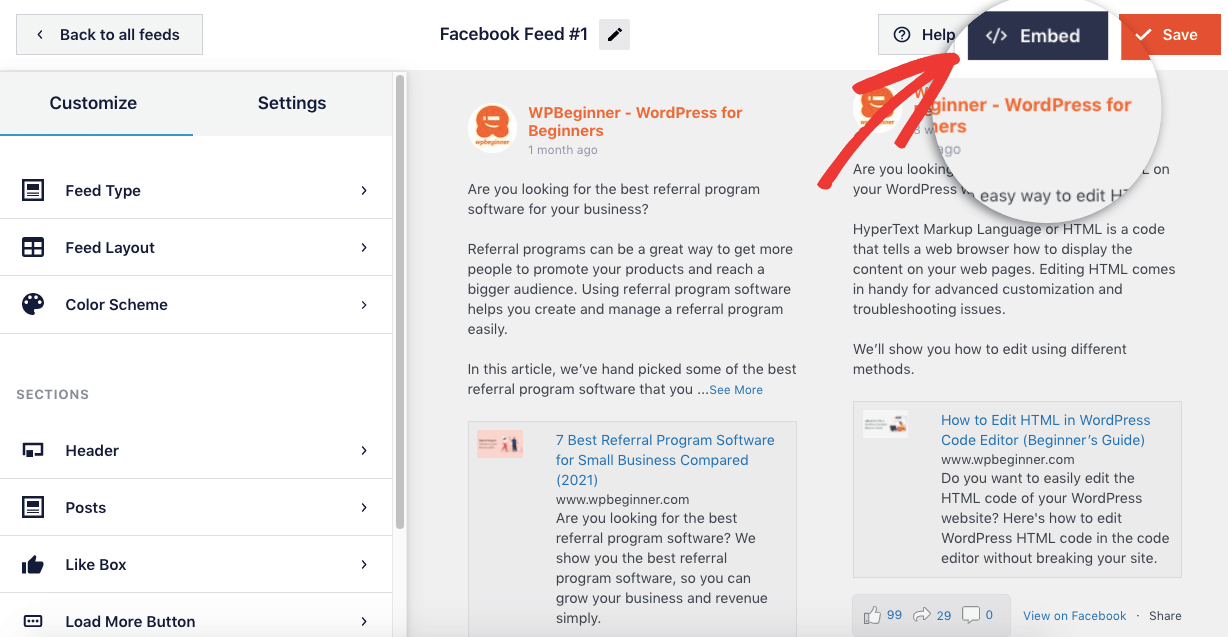
Next, you'll see a popup asking you to choose between adding your Facebook feed to a page or to a widget.
To continue, just click on the Add to a Page button here.

Then, choose the page you want to display your Facebook feed on and click the Addbutton.

The plugin will redirect you to the page you chose. Here, click the Plus (+) icon to add a new WordPress content block.
Type "facebook" into the search field. Then, click on the Custom Facebook Feed block to automatically add it to your page.
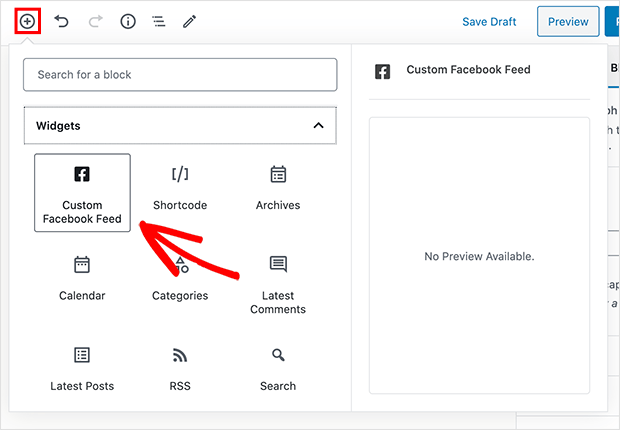
Your Facebook feed will then appear in your page editor. Feel free to edit your page's content as you'd like.
Finally, when you're happy with how it looks, click on Publish to make it live on your webpage, like this:
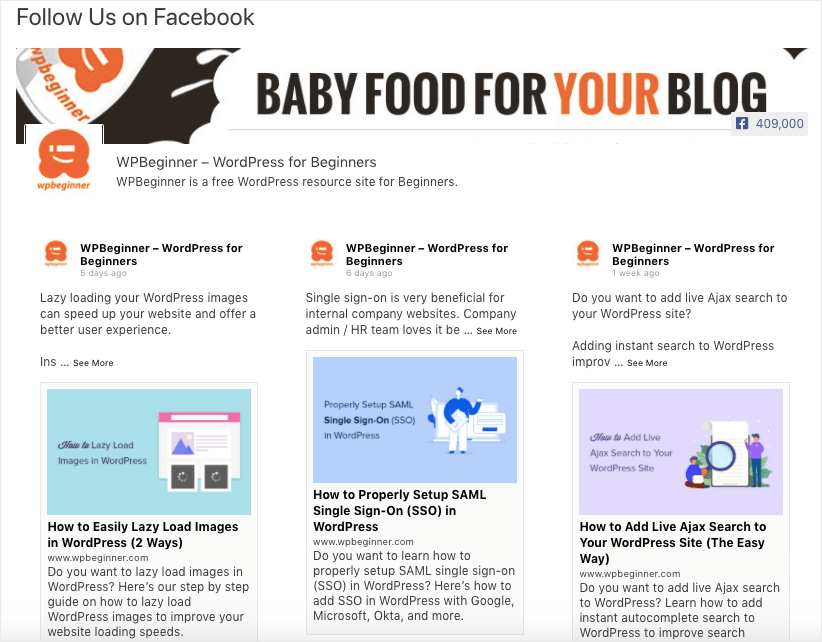
Add Facebook Feed to WordPress Sidebar
What if you want to display your Facebook feed widget to your sidebar area instead? The plugin can help you with that, too.
First, you need to choose the Facebook feed you want to embed on your sidebar.
To get started, navigate to Facebook Feed » All Feeds from your WordPress dashboard.
Then, click on the Facebook feed you want to embed.
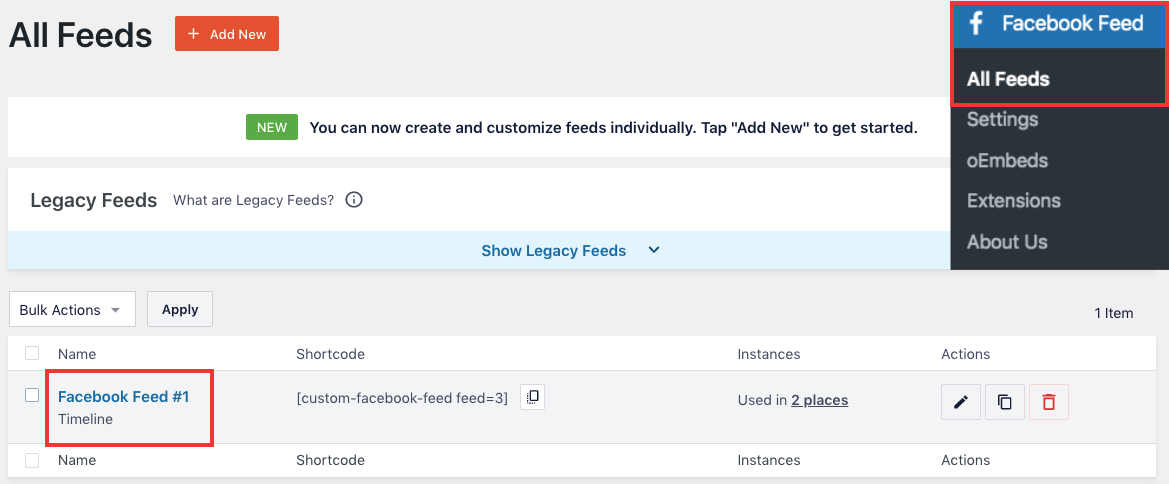
Now, you'll see the Facebook feed's live editor open up. At the top right, click on the Embed button.
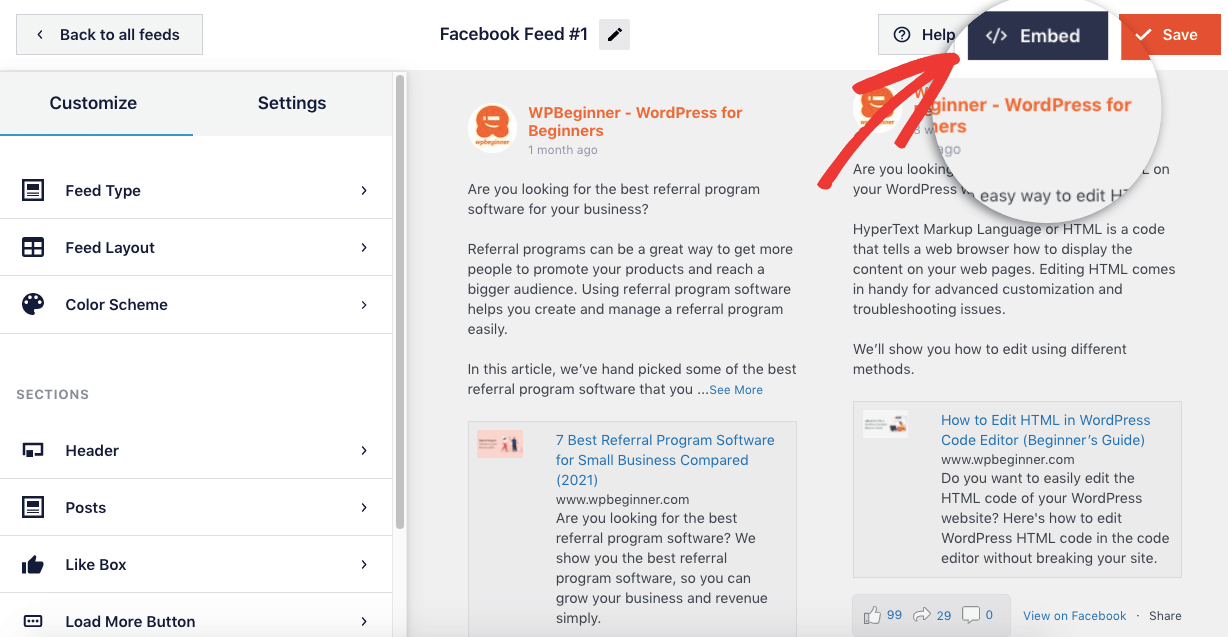
You'll see a popup asking you where you want to embed your Facebook feed. Since we're displaying it on the sidebar area, click onAdd to a Widget.

Next, you'll be directed to your website's very own widgets page. Here, click on Sidebar since you want to add your Facebook widget to your sidebar area.

Then, click on the plus icon (+) to add a new Facebook feed widget to your sidebar.

Finally, choose the Custom Facebook Feed block. You've now added your Facebook feed to your sidebar area.
Now, when you visit your website and check out the sidebar area, you can see your Facebook feed displayed there, like this:
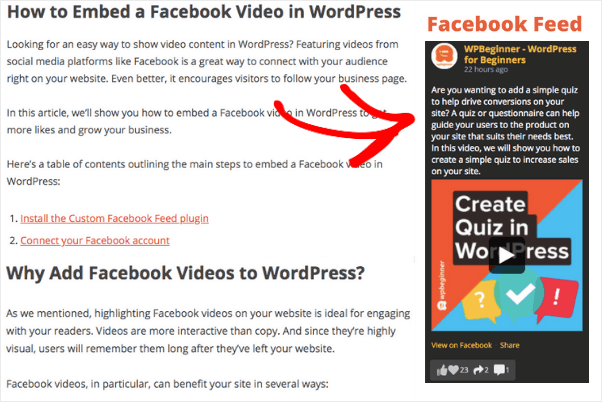
So, there you have it. Congratulations!
You now know how to easily add your Facebook feed to your WordPress website. And you didn't even need to bother with CSS, HTML, or any kind of code.
Want to start embedding Facebook feeds? Click here to get Facebook Feed Pro and start converting your website visitors to your Facebook followers.
If you also want to display feeds from other social networks, follow this guide on how to add Twitter widgets to WordPress easily.
Interested in showing other social media feeds? Then this post on how to add Instagram feed to your site can help you.
Finally, if you found this post useful, feel free to follow us on Twitter and Facebook for more social media marketing tutorials to grow your business over time.
Source: https://smashballoon.com/how-to-add-a-facebook-feed-to-your-wordpress-website/
0 Response to "Add Twitter Feed to Facebook Newsfeed"
Post a Comment